Sabtu, 28 April 2012
Membuat Daftar Isi & Gambar Otomatis di Microsoft Word 2007
Posted by mgmptiksmp | Sabtu, 28 April 2012 | Category:
Tips
|
Jika kita pengguna aplikasi pengolahan kata Microsoft word versi 2003, sebenarnya cara untuk membuat daftar isi banyak di lakukan secara manual. Padahal dari versi ini cara membuat daftar isi secara otomatis sudah bisa di lakukan, tetapi belum banyak yang mengetahuinya. Kemudian pada versi Office 2007 fitur ini sudah di sempurnakan dan lebih mudah cara penggunaannya.
Membuat Daftar Isi dan Gambar Otomatis di Microsoft Word 2007 . Adapun cara penggunaannya ke Office 2003 atau pun Office 2010 hampir sama.
Langkah-langkahnya adalah sebagai berikut:
- Ketikkan lah sebuah artikel di Microsoft Word 2007 Anda. Membuat Daftar Isi dan Gambar Otomatis di Microsoft Word 2007.
- Blok lah Judul atau Sub bab yang akan Anda buat menjadi daftar isi. Lalu tentukan heading untuk masing-masing judul dan sub bab. Urutannya menunjukkan hierarki dalam semua Daftar (Contoh: judul 1, judul2, judul3, dan seterusnya.). Membuat Daftar Isi dan Gambar Otomatis di Microsoft Word 2007.
- Kemudian apabila sudah selesai melakukan blok, arahkan kursor ke suatu halaman baru di dokumen. Lalu pilihlah Tab Refrences. Membuat Daftar Isi dan Gambar Otomatis di Microsoft Word 2007.

- Klik menu Table of contents, lalu akan keluar beberapa pilihan tabel. Pilih salah satu yang Anda anggap cocok untuk pekerjaan Anda. Pada contoh kali ini penulis menggunakan pilihan Automatic Table 1. Membuat Daftar Isi dan Gambar Otomatis di Microsoft Word 2007.
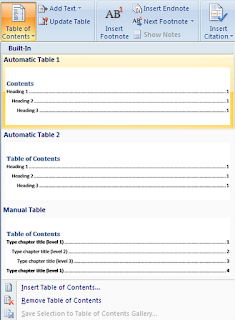
- Maka secara otomatis daftar isi akan muncul di dalam dokumen yang tadinya sudah anda buat.
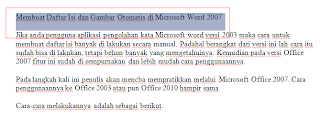
- Hampir sama untuk membuat daftar gambar, Caranya pilih gambar yang ingin di masukkan, klik kanan > Text Wrapping > In Line Text. Membuat Daftar Isi dan Gambar Otomatis di Microsoft Word 2007
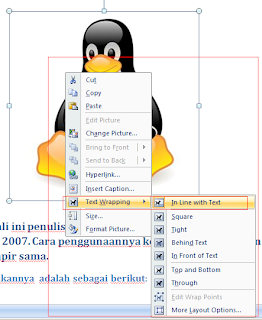
- Kemudian klik kanan lagi; Insert Caption. Membuat Daftar Isi dan Gambar Otomatis di Microsoft Word 2007.
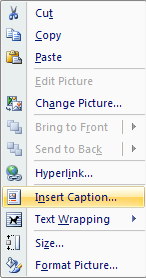
- Pada pilihan Caption klik New Label lalu ketikkan gambar > OK. Membuat Daftar Isi dan Gambar Otomatis di Microsoft Word 2007.
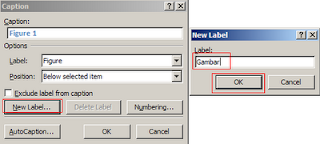
- Kembali ke mu Caption, Pilih label Gambar kemudian klik OK. Membuat Daftar Isi dan Gambar Otomatis di Microsoft Word 2007.
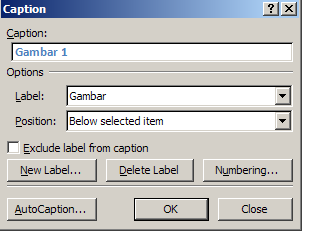
- Secara Otomatis akan muncul Identitas gambar beserta nama label yang tadi sudah Anda buat (label gambar). Membuat Daftar Isi dan Gambar Otomatis di Microsoft Word 2007.
- Lakukan hal yang sama untuk gambar berikutnya hingga semua gambar telah di beri Caption. Lalu klik Tab Refrences > Insert Table of Figures. Membuat Daftar Isi dan Gambar Otomatis di Microsoft Word 2007.

- Jika keluar jendela pengaturannya, klik saja OK. Maka secara otomatis daftar gambar akan keluar selayaknya daftar isi. Membuat Daftar Isi dan Gambar Otomatis di Microsoft Word 2007
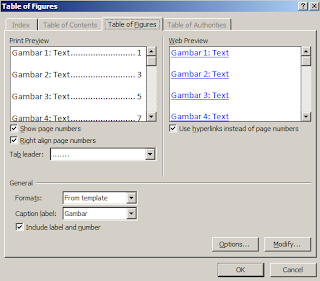
Mudah bukan? Sekarang Anda sudah tidak perlu lagi repot-repot untuk membuat daftar isi secara manual. Dan bahkan cara di atas berlaku untuk semua versi Microsoft Office Word.
source : fastncheap.com
Langganan:
Posting Komentar (Atom)












Currently have 0 komentar: